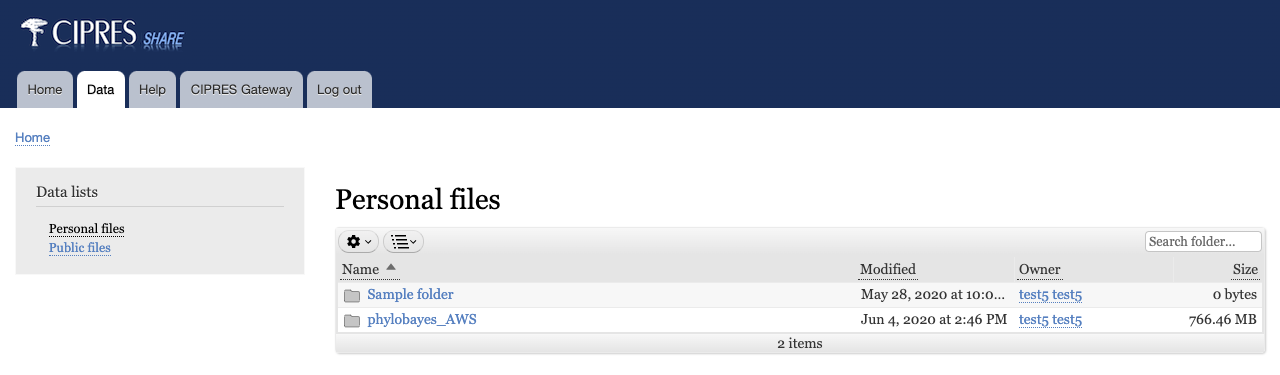Overview: CIPRES Share is designed to allow users to share their data and/or results files privately with another CIPRES user, or to make them available to the public, via a link to the data. At this time, it is not possible to move data files from CIPRES Share back to CIPRES. But if you need that feature,.please let CIPRES staff know.
There are two steps for sharing files; first, the files must be transferred from CIPRES to CIPRES Share. Once that is complete, you can share the files with CIPRES users you choose, or make it public at the CIPRES Share website. CIPRES Share uses the same login/password. See instructions below for transfering, sharing and accessing files.
Topics in this document
- Transfer data or results files from CIPRES Gateway to CIPRES Share
- Share transferred files on CIPRES Share
- Access files shared by others on CIPRES Share
A. Transfer data or results files from CIPRES to CIPRES Share
- Logon to CIPRES
- Transfer Data files to CIPRES Share
- Browse to a Data folder
- Select one or more data files to transfer
- Click the button labeled “Transfer Selected to CIPRES Share”
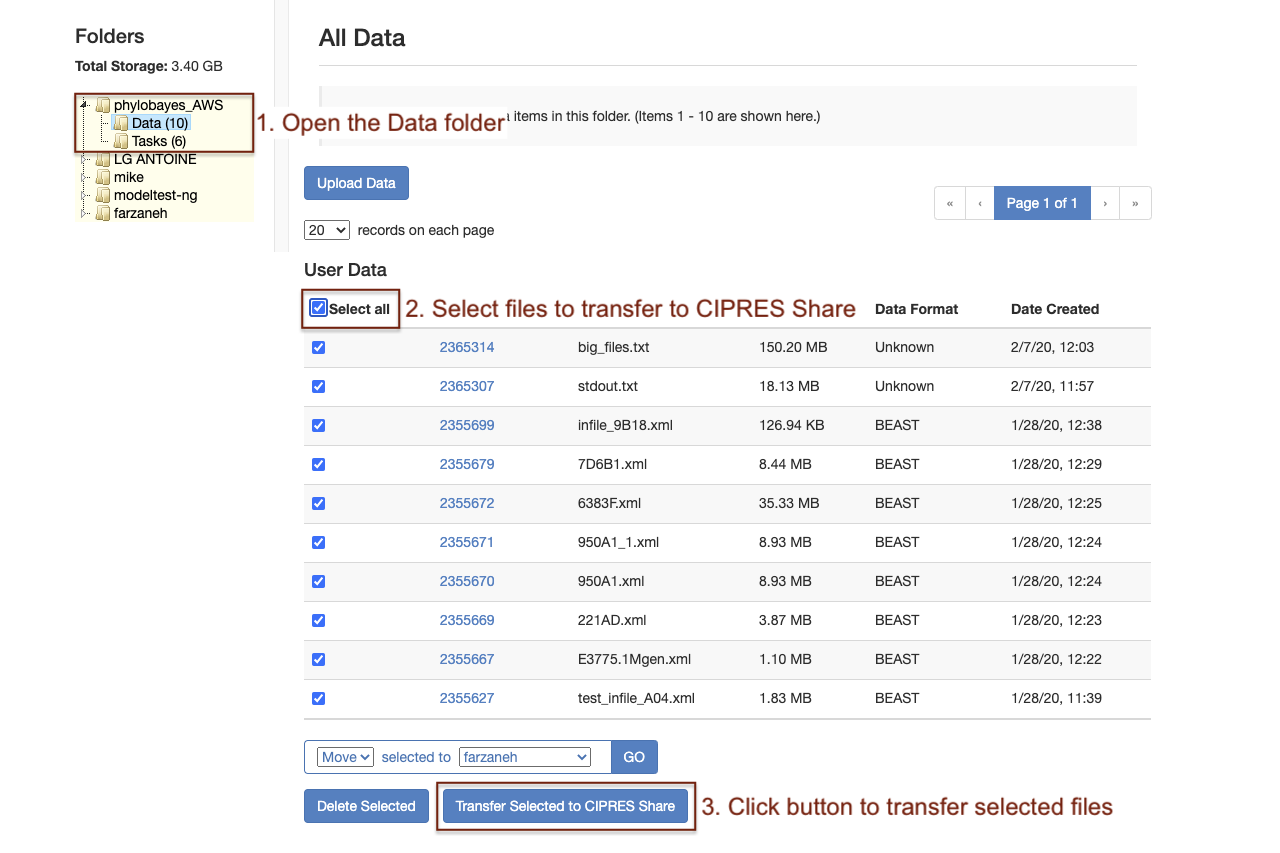
The hierarchy of data will be preserved in CIPRES Share from the top level down. - Once the transfer is in progress a success message will appear. When the transfer is complete, an email will be sent to your account.

If you transfer the same data twice, both copies will be preserved. The second copy will have a number appended to the file name.
- Transfer results files from a CIPRES Task folder to CIPRES Share
- Click on a Task folder in your account to expose the task list.
- Click on View Output for the Task whose results you wish to share.
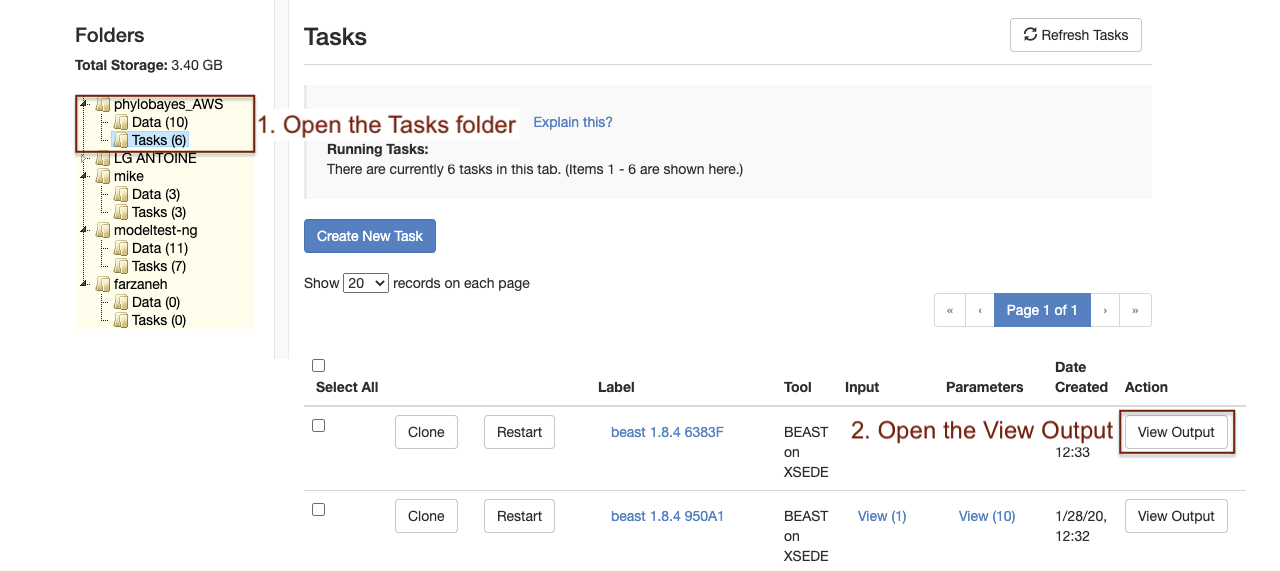
- Select one or more result files to transfer.
- Click the button labeled “Transfer Selected to CIPRES Share”
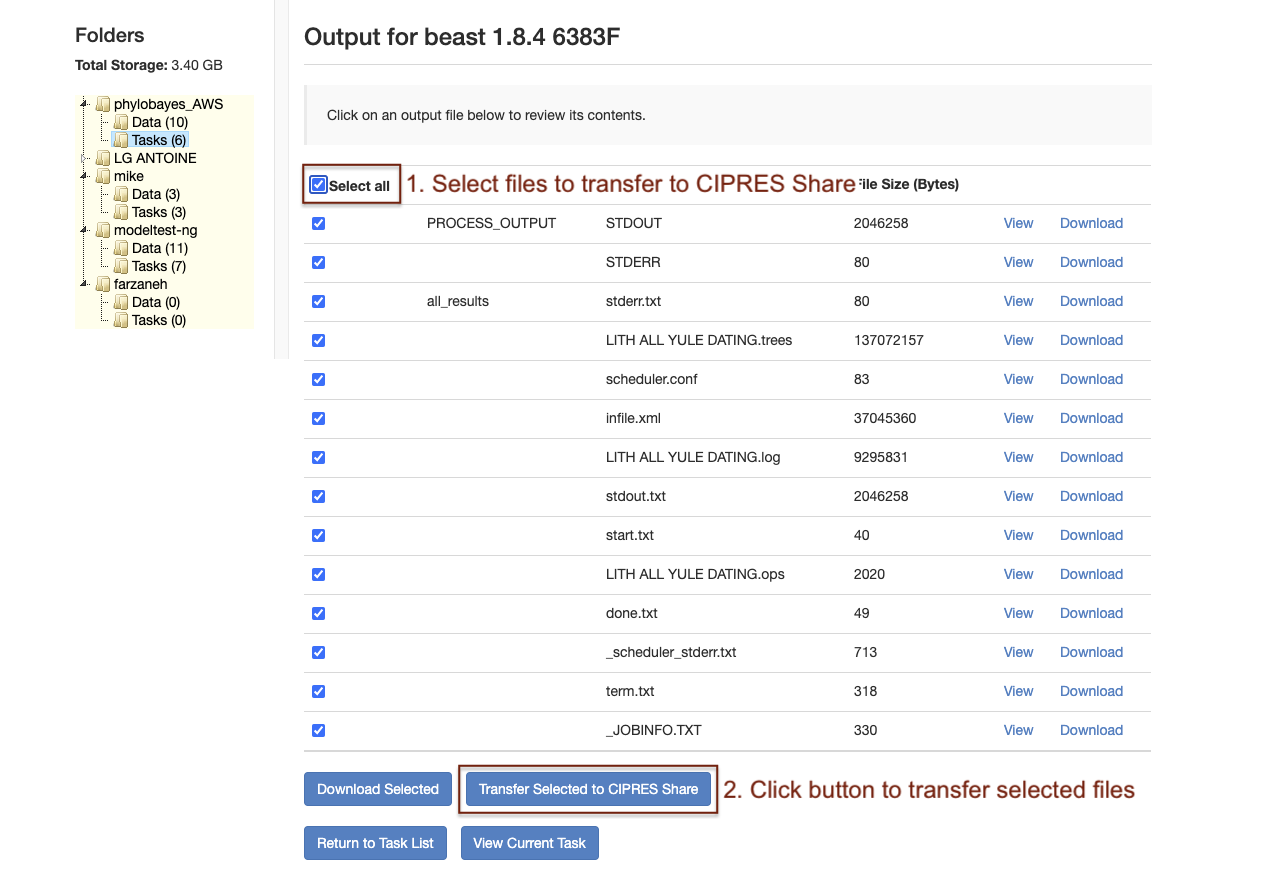
- Once the transfer is in progress a success message will appear. When rhe transfer is complete, an email will be sent to your account. See image in 2d.
- Although you share at the results level, the hierarchy of results will be preserved from the top level directory.
- If you transfer the same data twice, both copies will be preserved. The second copy will have a number appended to the file name.
B. Share transferred files on CIPRES Share
- Visit the CIPRES Share site via the tab on the main menu.

- The Data page should appear, showing all the data you have transferred from CIPRES. You can click to explore the data; the original hierarchy of files transferred from tasks is preserved.
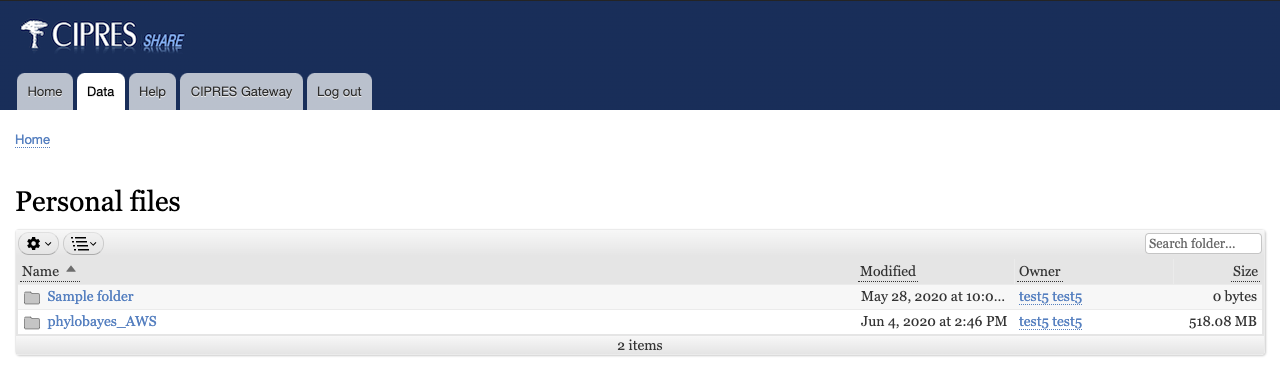
- Share the transferred data on CIPRES Share site
- Click to select the folder at Personal files you wish to share. On selection the folder row is highlighted.
- Right click or use the File menu
 expose the drop down, and select the Share… option
expose the drop down, and select the Share… option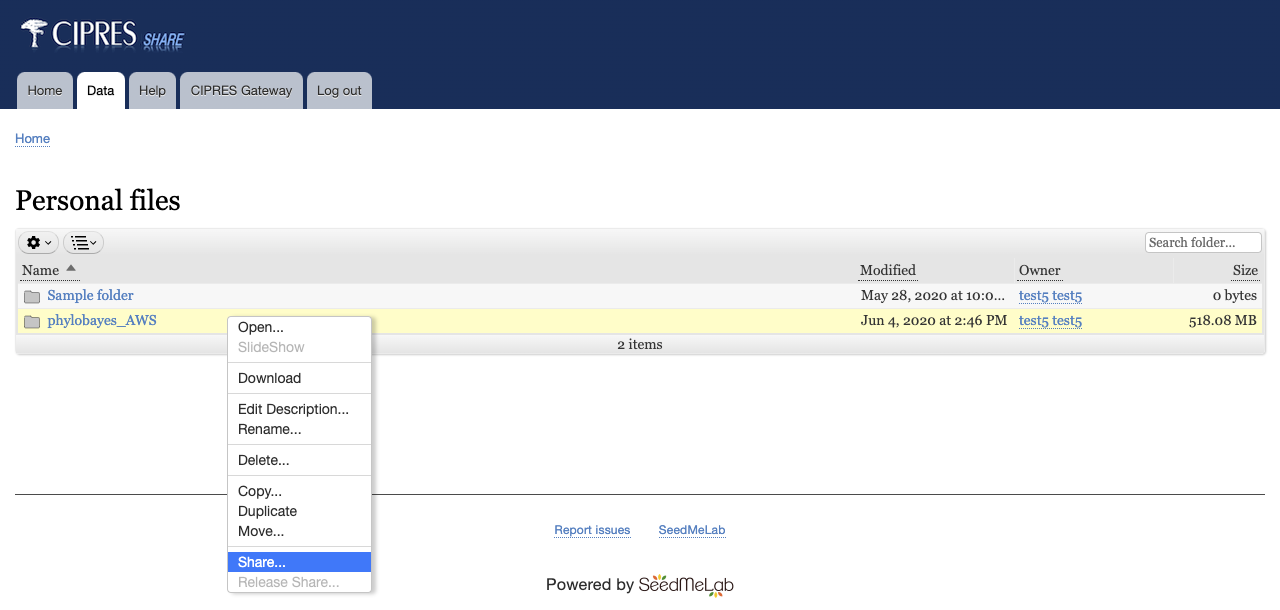
- The share form will appear. Use the share form to control access privileges.
- To make the data public, find the option “Everyone that can access this site”, and tick the View radio button. Once a data item is made public, anyone to find the data at https://seedmelab.cushion3.sdsc.edu/foldershare You will want to give them a title and/or your username to find the data using the search option
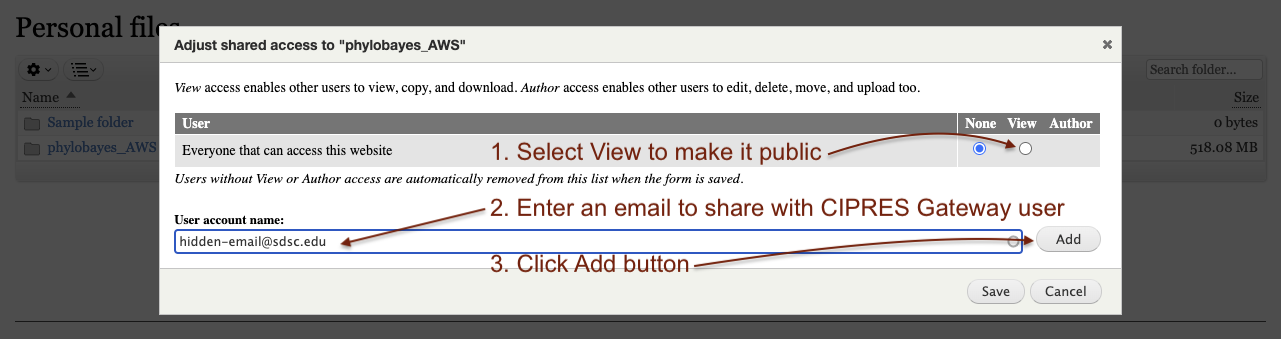
- To make the data available to a specific CIPRES user, enter a registered CIPRES user’s email in the User Account name box. Click the Add button.
- The user will appear in the form. Use the radio buttons to grant the ability to see (View) or modify (Author) the data item.
- An error message will be shown if the email you provided does not match a CIPRES user account.
Note: Sharing is only supported for registered CIPRES users. - Click the Save button to finish changes.
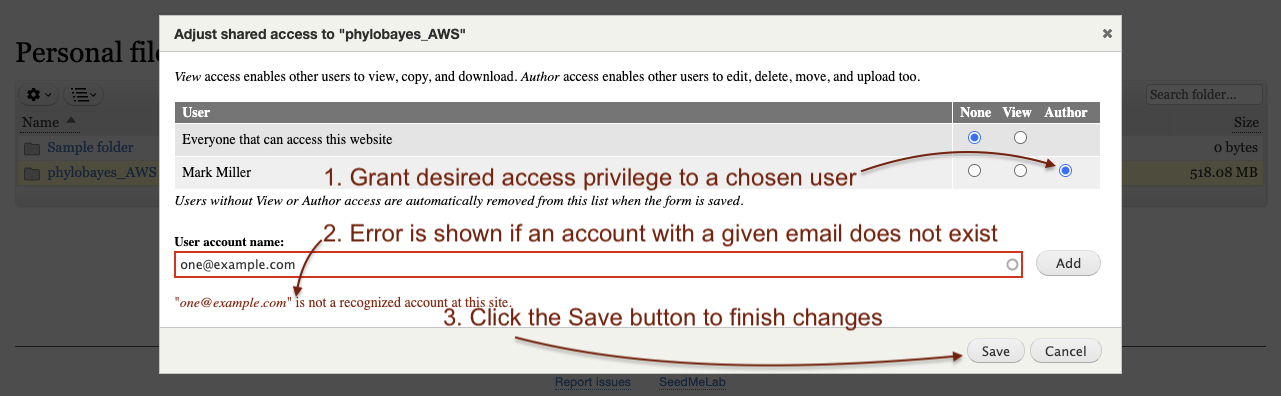
- To unshare with a user, just tick the None radio button for your data item.
- Click the Save button to finish changes. An email is sent to the user with whom data was shared.
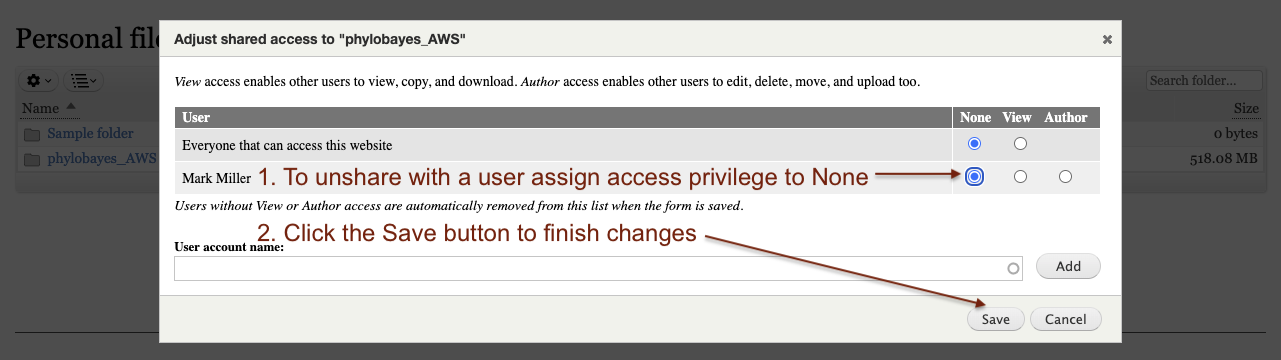
- To make the data public, find the option “Everyone that can access this site”, and tick the View radio button. Once a data item is made public, anyone to find the data at https://seedmelab.cushion3.sdsc.edu/foldershare You will want to give them a title and/or your username to find the data using the search option
C. Access data shared by others on CIPRES Share
There are two types of shared data: Public Data, which is available to everyone, and Personal Data, which are shared by a CIPRES user with one or more specific CIPRES users.
There are two ways to access Public Data if you do not have a CIPRES account:
- Visit the public data page at https://share.phylo.org/foldershare/public. A search function is provided to help you find your data of interest.
- Have the person who shared the data send you an email link to their specific data set.
If you have a CIPRES account and are logged in, you can access Public and Personal data through the CIPRES Share tab in the CIPRES menu bar. Any Personal Data shared with you will be available on the landing page, together with your Personal data. A link to Public data is available on the left of the page.
Personal files contain data owned by you or shared with you. To see Personal files, you must be logged in at CIPRES or logged in directly to CIPRES Share at https://share.phylo.org. Your CIPRES credentials work at CIPRES share.